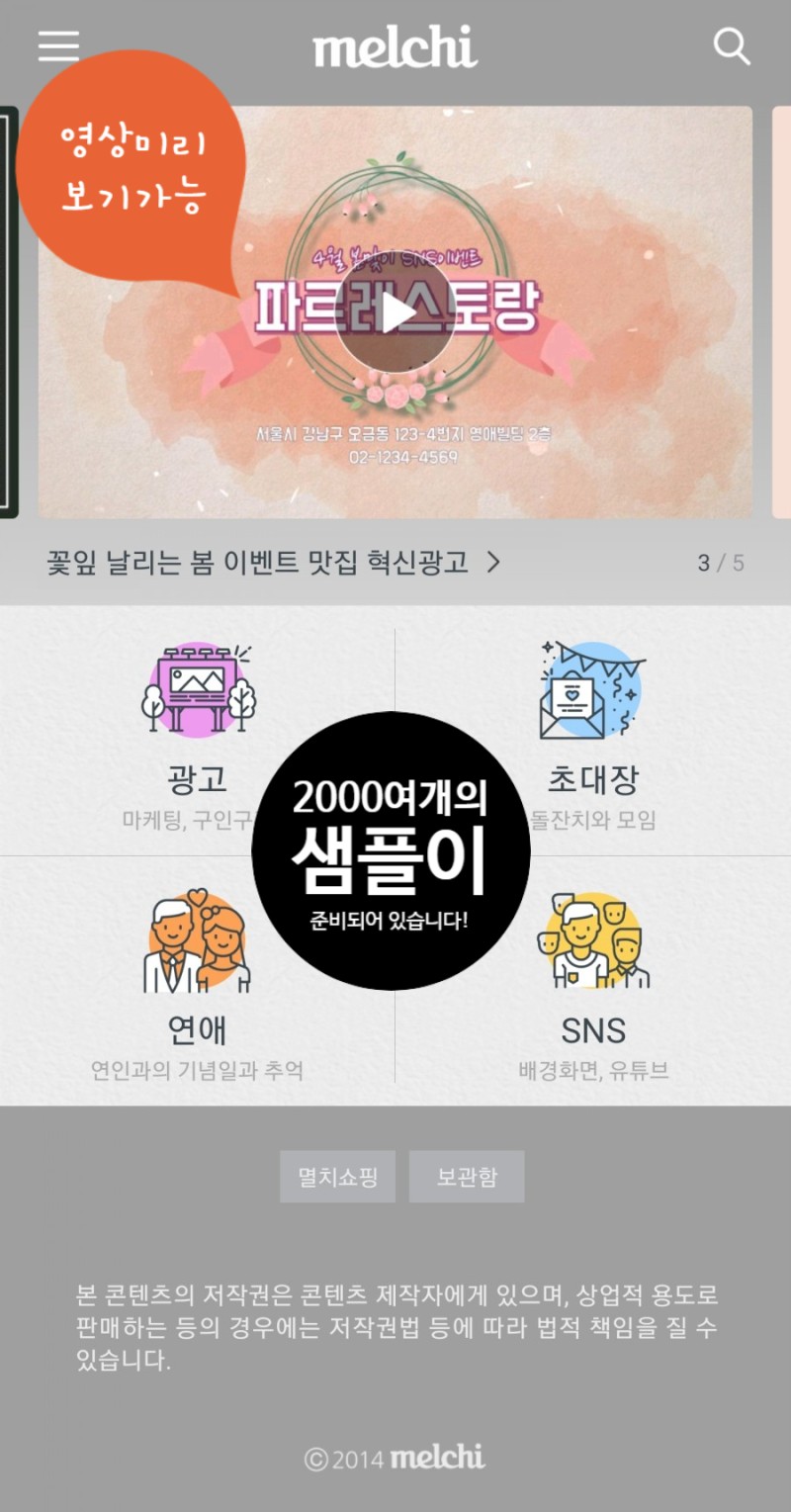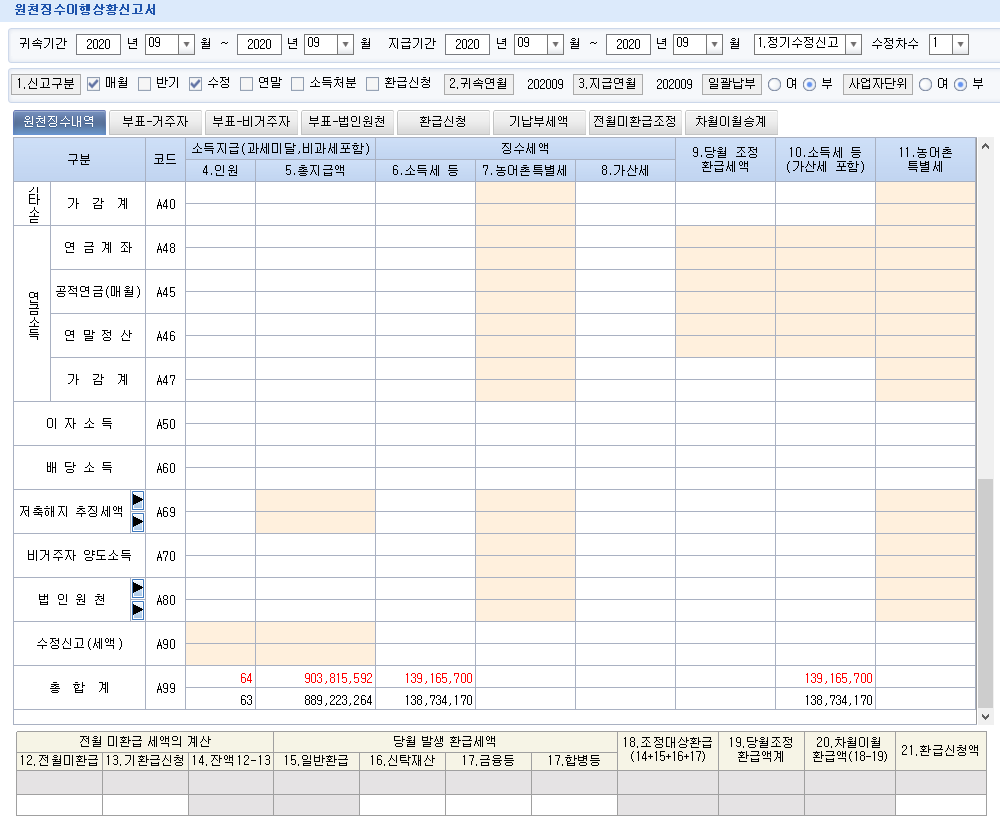사람마다 다르겠지만 누군가는 파일 탐색기를 실행했을 때 폴더 안에 포함된 파일을 썸네일 방식으로 확인하고 싶어한다. 반대로 누군가는 사생활 목적으로 보이지 않기를 바란다.그리고 파일 목록이 표시되는 경우에도 JPG나 PDF, MP4 내용 중 일부를 썸네일로 표시해주면 파일 이름을 읽는 것보다 훨씬 직관적으로 특성 파악이 가능하다. 이것도 반대로 썸네일이 보이지 않기를 바라는 사람이 있다.그래서 이번에는 윈도우 PC에서 위와 같은 설정을 변경할 수 있는 방법에 대해 공유해 보려고 한다.

1) 목록에서 보이게 하는 방법

전술한 바와 같이 파일 및 폴더 목록을 미리 볼 것인지 아니면 파일 자체를 미리 볼 것인지에 따라 설정 방법이 다르게 적용된다. 둘 다 수정하는 방법이 어렵지 않으니 둘 다 소개해보도록 하자.파일 및 폴더 미리보기(리스트)

윈도우 OS를 설치하면 기본적으로 어떤 항목이 포함되어 있는지 썸네일이 열린 형태로 보이도록 적용된다. 만약 텅 비어 있다면 오직 접혀 있는 노란색 아이콘으로만 표시된다.무엇이든 이와 관련된 설정을 변경하고자 하는 경우에는 다음 프로세스에 따라 수행할 수 있으며,

1) [Win + E] 단축키를 눌러 파일 탐색기를 실행한다. 그런 다음 오른쪽 상단 옵션 아래에 있는 아래쪽 화살표를 클릭하고 폴더 및 검색 옵션 변경을 클릭한다.

2) 팝업창에서 보기 탭을 선택한 후 고도설정으로 이동 아래 스크롤하면 아이콘은 항상 표시하고 미리보기는 표시하지 않는 항목이 있다. 썸네일을 원하면 체크를 해제하고 원하지 않으면 체크한다.

3) 만약 체크표시를 했다면 전체 항목의 썸네일은 사라지고 오로지 파일명이나 폴더명만 보고 특성을 파악해야 한다. 사생활이 어느 정도 보호된다는 장점이 있지만 반대로 특성 파악이 어렵다는 단점도 있다.만약 일괄 적용이 아닌 일부만 폴더 미리보기를 해제하고 싶다면 아이콘을 변경하는 방법으로 문제를 해결할 수 있다. 해결방법은 다음 과정을 따르면 된다.
1) 썸네일이 보이지 않도록 설정하고자 하는 폴더를 선택하고 우클릭한 후 속성을 클릭한다. 단축키는 선택 후 [Alt+1]을 누르면 된다.

2) 상단 탭에서 “커스텀”으로 이동하고 폴더 아이콘 > 아이콘 변경을 클릭한다.
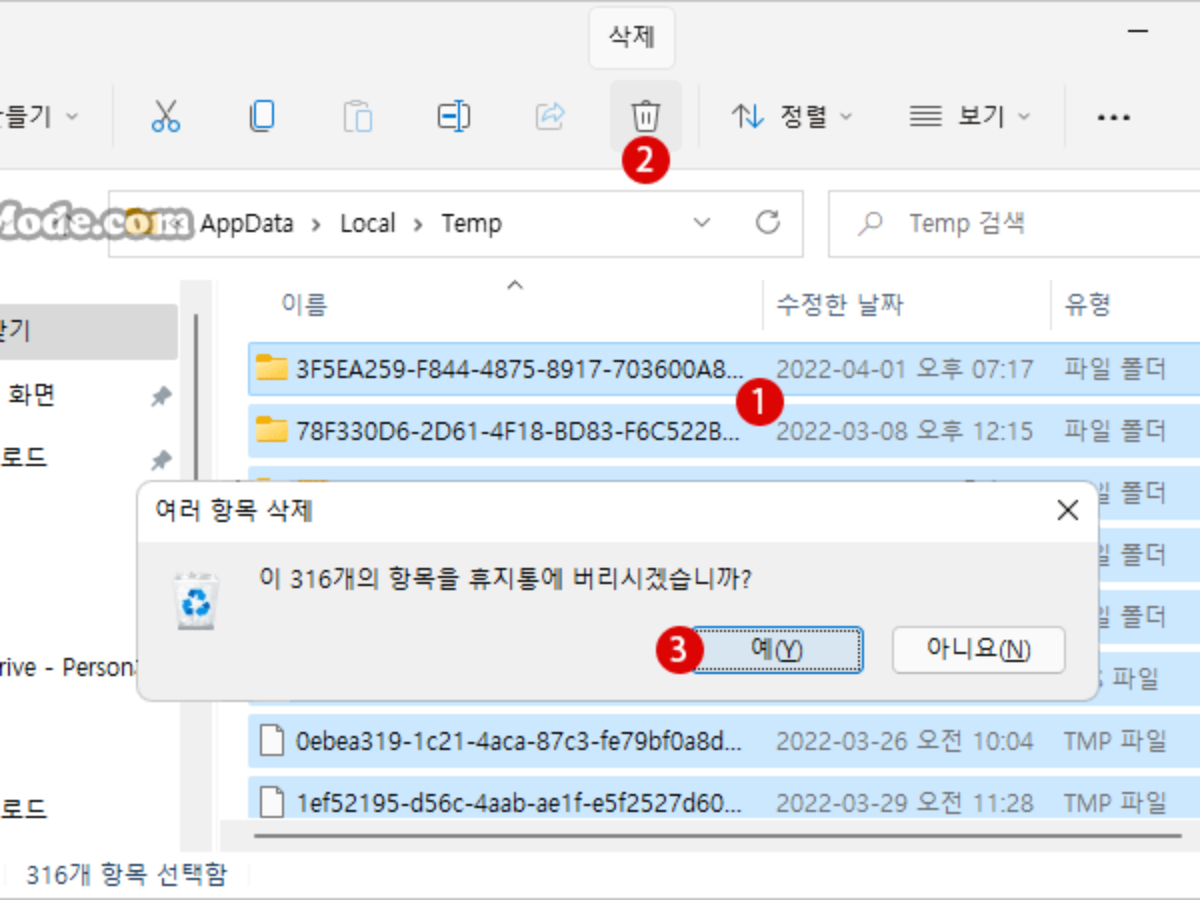
3) 원하는 아이콘을 선택한 후 확인을 눌렀다가 다시 확인을 누르면 아이콘이 변경되고 더 이상 폴더 미리보기가 나타나지 않는다.

원래대로 되돌리고 싶다면 이전 아이콘 선택창에서 기본값을 선택하면 된다.
2) 창문으로 보이게 하는 방법

파일 익스플로러를 이용하다 보면 굳이 앱을 실행하지 않고 한 번의 클릭만으로 JPG PDF 파일 프리뷰를 하고 싶을 때가 있다. 확대해 보지 않고 아이콘 크기보다 크게 보고 싶을 경우 효율적인 방법이다.이 기능을 활성화하는 방법도 매우 간단하다.1) [Win + E] 단축키를 눌러 파일 탐색기를 실행한다.2) 상단의 보기 탭으로 이동해 미리보기 창(큰 썸네일)과 상세정보 창(작은 썸네일+메타데이터) 중 전자를 선택하면 된다.그런데 이렇게 해도 JPG PDF 파일 미리보기가 안 되는 경우가 있다. 이 때는 이하의 설정을 추가로 확인해야 한다.3) 우측 상단의 옵션 아래에 있는 아래쪽 화살표를 누른 후 “폴더 및 검색 옵션 변경”을 선택한다.4) 새 팝업창에서 상단의 보기 탭을 선택한 후 고급 설정에서 아래로 스크롤을 내리면 중간에 위 사진으로 표시하는 2개의 체크박스가 있다. 둘 다 체크되었는지 확인한 후 해제된 경우 체크해준다.5) 확인을 누른 후 파일 탐색기로 돌아와 오른쪽 창에 사진이나 문서가 뜨는지 확인한다.3. 윈도우 캐시 삭제 (썸네일)챕터 1번과 2번과 같은 기능을 활성화하면 원본을 복사한 후 크기가 작은 캐시로 보관하게 된다. 왜냐하면 원본은 파일 해상도나 용량이 크기 때문에 시스템에서 호출되는 작업을 할 때 지연을 유발하기 때문이다.그런데 장기간 PC를 사용하다 보면 결국 잘 사용하지 않는 캐시 파일이 발생하게 된다. 이러한 경우 캐시 파일을 정리해 주면 C드라이브의 여유 공간을 확장시킬 수 있다.따라서 윈도우 캐시를 삭제한 적이 없는 경우 아래 프로세스를 따르면 된다. 그런데 만약 본인 PC의 C드라이브 용량이 비어 있다면 굳이 진행하지 않아도 되는 과정이다.1) 작업표시바 왼쪽 하단에 있는 윈도우 마크를 클릭하고 세로 상단에 있는 톱니바퀴(설정)를 클릭한다. 단축키로 실행하려면 [Win+i] 를 누르면 된다.2) 첫 화면에서 ‘시스템’ 항목을 클릭한다.3) 다음 화면에서 왼쪽 메뉴에 있는 스토리지를 선택한 후 오른쪽 화면을 아래로 스크롤하면 ‘임시 파일’ 항목이 보인다. 클릭했다가 만약 보이지 않는다면 ‘더 많은 카테고리 표시’를 클릭하면 된다.4) 잠시 기다리면 점유 중인 임시 파일의 용량을 계산해 보여준다. 여러 항목이 중복 선택되거나 선택되지 않을 수 있지만 이중 썸네일 관련 항목은 ‘미리보기 사진’이다.이 항목은 삭제해도 시스템에서 문제가 발생하지 않고 단순히 사진을 재확인하는 것만으로 캐시가 재생성되기 때문에 걱정하지 않아도 된다. 단, 보지 않은 사진은 캐시가 생성되지 않는다.5) 삭제하고자 하는 항목만 선택하고 상단의 파일 삭제 버튼을 클릭하여 임시 파일을 비운다.▲윈도우 파일 탐색기 즐겨찾기=최근 사용한 사진파일, 닫힌 탭 등 삭제 필자는 윈도우 10 OS를 사용하고 있다. 컴퓨터를 개인용으로 사용하고 있습니다만, 가끔 가족이 사용하는 것처럼…blog.naver.com▲윈도우 파일 탐색기 즐겨찾기=최근 사용한 사진파일, 닫힌 탭 등 삭제 필자는 윈도우 10 OS를 사용하고 있다. 컴퓨터를 개인용으로 사용하고 있습니다만, 가끔 가족이 사용하는 것처럼…blog.naver.com▲윈도우 파일 탐색기 즐겨찾기=최근 사용한 사진파일, 닫힌 탭 등 삭제 필자는 윈도우 10 OS를 사용하고 있다. 컴퓨터를 개인용으로 사용하고 있습니다만, 가끔 가족이 사용하는 것처럼…blog.naver.com4) 묶으면서우리가 항상 사용하는 윈도 OS지만 간단한 기능임에도 불구하고 잘 몰라 불편한 상태에서 사용하는 경우가 많다. 작은 정보지만 이번 포스팅을 통해 많은 사람들이 좀 더 편하게 PC를 사용할 수 있는 계기가 됐기를 바란다.이상으로 포스팅을 마치다. 이와 관련된 보다 많은 정보는 아래에서 확인할 수 있다.파일 확장자 표시 후 변경 및 윈도우 폴더 아이콘 표시 고정 윈도우 OS를 사용하면 파일 탐색기에서 폴더 아이콘이 아닌 자세히 형식으로 보고 싶거나 그 반대의… blog.naver.com파일 확장자 표시 후 변경 및 윈도우 폴더 아이콘 표시 고정 윈도우 OS를 사용하면 파일 탐색기에서 폴더 아이콘이 아닌 자세히 형식으로 보고 싶거나 그 반대의… blog.naver.com파일 확장자 표시 후 변경 및 윈도우 폴더 아이콘 표시 고정 윈도우 OS를 사용하면 파일 탐색기에서 폴더 아이콘이 아닌 자세히 형식으로 보고 싶거나 그 반대의… blog.naver.com파일 확장자 표시 후 변경 및 윈도우 폴더 아이콘 표시 고정 윈도우 OS를 사용하면 파일 탐색기에서 폴더 아이콘이 아닌 자세히 형식으로 보고 싶거나 그 반대의… blog.naver.com파일 확장자 표시 후 변경 및 윈도우 폴더 아이콘 표시 고정 윈도우 OS를 사용하면 파일 탐색기에서 폴더 아이콘이 아닌 자세히 형식으로 보고 싶거나 그 반대의… blog.naver.com